top of page
(Mostly) Free Video Editing
Programs & Resources
iMovie - A free editing software available on iphones and Mac computers. Great for beginners and for making simple quick edits. There is a text, animation and sound package included.
WeVideo - A free editing app available on phones, PC and Mac computers. This program is cloud based. You shoot video on your phone and upload the footage into your WeVideo App. When you open the project on your computer it is there waiting for you. Does not have reverse or a proper cropping tool. Upgrade option available.
CapCut - A free editing app available on phones, PC and Mac computers. Great for editing on the run. If you like fan edits this program is loaded with great animated text and powerful preset transitions making beginners look like pros.

DaVinci Resolve - Is a free editing program. This is a professional level program. The cool part is the option to make the interface look like Final Cut or Premiere. There is a learning curve to the program but it is free. Also known for its color grading capabilities.
Film and Television Lessons
After Effects - Is NOT a free editing program. This is a professional level program. It can work with Premiere Pro via "Dynamic Link" as well as with other Adobe programs. The user interface is extremely complicated and you will need tutorials to navigate the program. Also, you should go in with a plan of what effect you would like to try, then practice executing that effect.
Scripts, Storyboards, Writing, Camera, Shots, Lessons, Editing Exercises and Film Projects.
Screengoat builds your skills as a filmmaker with tools and resources to help you become a GOAT.
Animoto - Is a free editing program but is more like an animated PowerPoint program. This is what we love about it. You can create animated title graphics over chroma key green or animated backgrounds for titles or bumpers in seconds. Super easy to use. The program leaves a watermark but it is easy to crop out. The program also has a lot of public domain images and music. Kicks Presentation up a knotch.
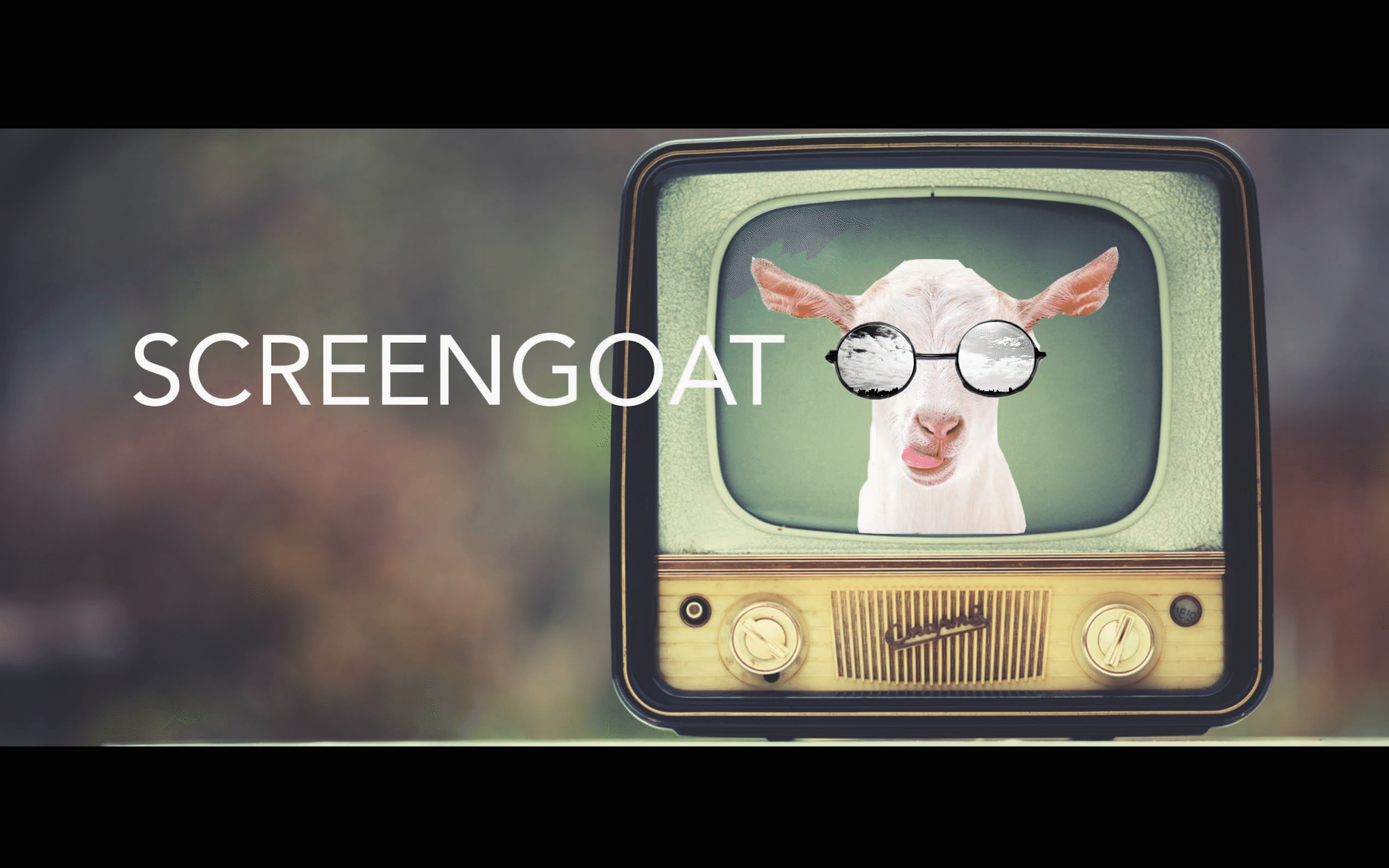
Making a MOGRT
How to make a MOGRT in Premiere Pro
Motion Graphic Template

1. Create a New Sequence. File / New/ Sequence.

2. Activate the Essential Graphics Window.
Window / Essential Graphics.

3. In the Essencial Graphics window you will see Browse and Edit. Select Edit.


4. Using the New Layer Icon select the rectangle to get started.

5. The rectangle will appear.

6. Adjust it into your custom lower 1/3.

7. Using the Fill box you can customize the color.


8. In Essential Graphics, use the New Layer Icon to select Text and add text to your MOGRT.

9. If you would like to Group your layers use the SHIFT key to select all layers then right click. Group Layers.
10. Add motion to your MOGRT by using Key Frames in the Effect Control Panel. You can change Position, Scale, Rotation, and Opacity.

11. When you are pleased with your MOGRT save it by right clicking on your timeline/sequence and Export as Motion Graphics Template.

12. In the Essential Graphics panel click Browse and you will see your finished MOGRT.

13. You can then drag and drop your MOGRT / custom graphic on to your timeline and use it over and over again.

bottom of page















