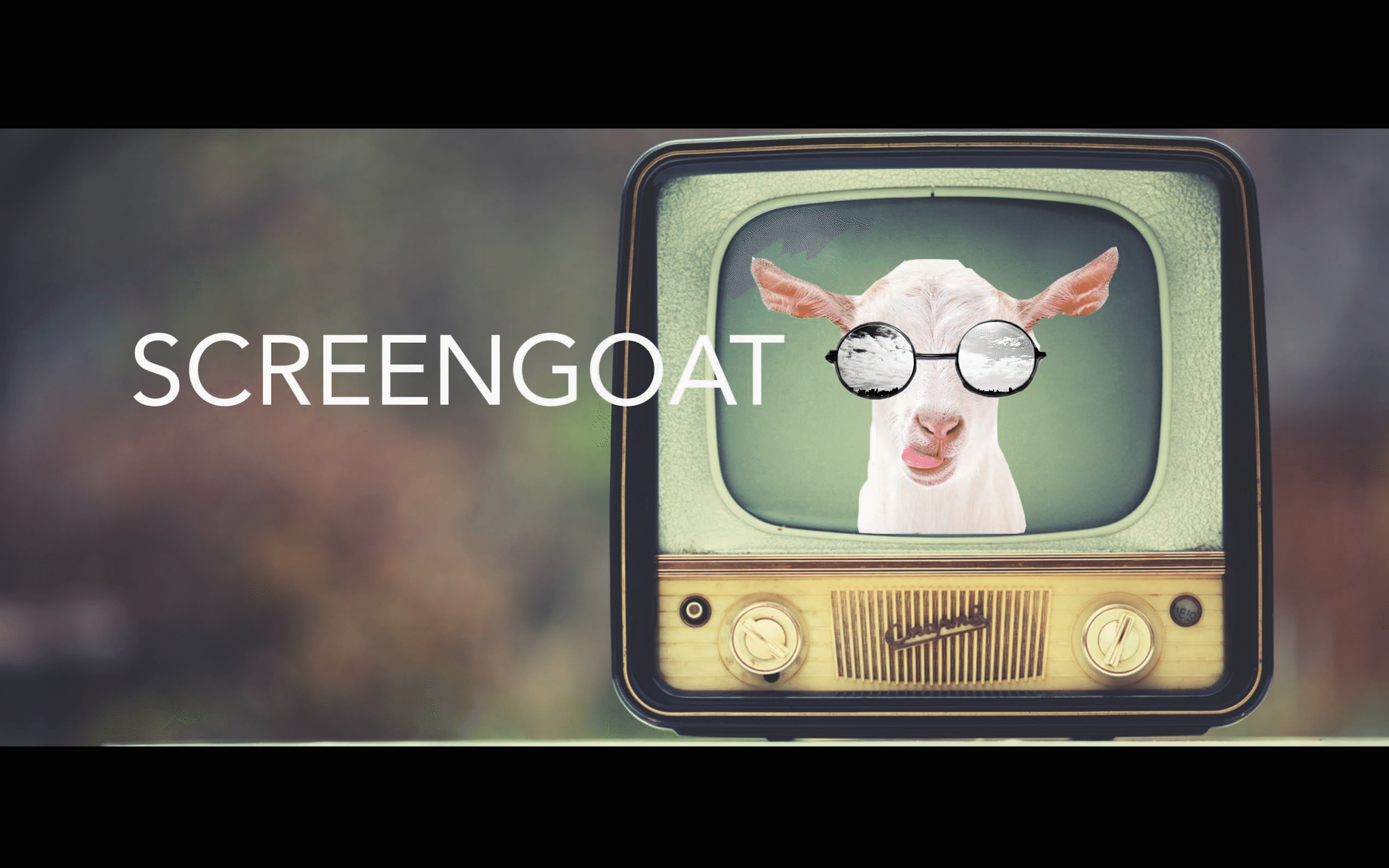Rotoscope in After Effects - Easy
- SCREEN GOAT
- Jan 22
- 2 min read

Rotoscoping is a powerful technique in visual effects that allows you to isolate subjects in a scene. Whether you're creating complex composites or refining your animation, After Effects has the tools to make rotoscoping simpler and more effective.
Here's a breakdown of how to get started:
1. Open After Effects
2. Import an footage / image or video with a main character, image or foreground.
3. Drag it to the timeline to begin.

4. Create a Rotoscope Layer
In the timeline, select your clip, and then duplicate it by pressing `Ctrl + D`
(Windows) or `Cmd + D` (Mac). You’ll work on this duplicated layer.
Double click the layer.
5. Activate the Roto Brush Tool

In the toolbar, select the "Roto Brush Tool" (shortcut: `Alt + W` or `Option + W`). This tool is your key to isolating the subject from the background.
6. Draw a Brush Stroke
Use the Roto Brush to draw over the area you want to isolate. After Effects will automatically try to detect the edges and create a mask for the object.
TIP: Subtract from you selection by using the Option / Alt Key
7. .Refine the Edges

After the initial pass, you'll need to refine the edges to make the selection more accurate. You can adjust the brush size and softness for finer details, and use the "Refine Edge Tool" to perfect the selection, especially around hair or other fine elements.
8. Freeze the Rotoscope
Once you’re satisfied with the isolation, hit "Freeze" to lock in the Rotoscope work. This step ensures that After Effects will apply the effect to every frame consistently.
9. Apply Text Effects, Effects and Compositing
We are going to add Text Effects but you can apply any effects or compositing techniques you need. You can also change the background, apply color grading, or add visual elements that interact with the subject.
10. Background Image
Use the same image of the character on the bottom layer.
Roto Brush Layer,
2. Text Layer (add animation/keyframes)
Use the same image as the original Roto Brush Layer as the background to create the effect OR you can put any background in to make your own idea come to life.

With these steps, you can begin to create professional-level visual effects and compositing in After Effects. Keep practicing, and soon, you’ll be able to Rotoscope like a pro!
11. Export
You can add to Render Queue OR Add to Media Encoder Queue